





The Symbol Browser
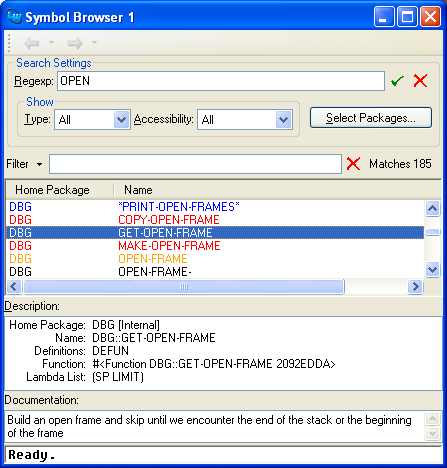
The Symbol Browser has five main areas.
The main search setting is the Regexp: box.
Enter a string or regular expression in the Regexp: box and press Return or click the  button. This will match symbol names of interned symbols in a similar way to apropos, except that it is a case-insensitive regular expression match.
button. This will match symbol names of interned symbols in a similar way to apropos, except that it is a case-insensitive regular expression match.
The remainder of this section describes the other search settings.
By default symbols in all packages are listed, but you can restrict the search to certain packages by clicking the Select Packages... button. This raises a dialog which you use in just the same way as the Profiler's Selected Packages dialog - see 23.4.1.2 Choosing packages for instructions.
When you have selected packages only those symbols whose home package is amongst the selected packages are shown, unless Accessibility (see 18.2.1.3 Accessibility) is set to All, in which case symbols inherited by the selected packages are also shown.
By default all symbols found are displayed but you can restrict this to functions, classes, structures, variables, constants, keywords or others (meaning the complement of all these subsets). If you wish to see, for instance, only those symbols with a function or macro definition then select Functions in the Type option pane.
You can also restrict the display to just those symbols which are present, external or internal in their home package. Select the appropriate item in the Accessibility option pane:
| All |
Show all accessible symbols in the selected packages. |
| Present |
Show all present symbols in the selected packages. |
| Externals Only |
Show only external symbols in the selected packages. |
| Internals Only |
Show only internal symbols in the selected packages. |
The filter area allows you to filter the display of the symbols list in the same way as other tools. See 3.12 Filtering information for details.
The symbols list displays the matched symbol names alongside the name of their home package. You can sort the list by clicking on the Home Package or Name header at the top of each column.
On Microsoft Windows the foreground text of unselected items in the symbols list is colored according to definitions on the symbol, as follows:
| Green |
fbound, and also declared special |
| Purple |
fbound, and also a class |
| Red |
fbound |
| Blue |
declared special |
| White |
declared special, and a class |
| Orange |
a class |
| Black |
no definition |
Select an item in the symbols list to display information about the symbol in the Description and Documentation areas, or to perform an operation on it. You may select multiple symbols, but in this case only the description and documentation for the first selected symbol is displayed.
You can transfer the selected symbol or symbols to other tools, for example by Works > Symbol > Listen or Works > Symbol > Inspect.
To unintern the selected symbol or symbols, choose Works > Symbol > Unintern....
When you select an item in the Symbols list, various properties of that symbol are displayed in the Description area as appropriate. These can include:
| Home Package |
The name of the symbol's home package and an indication of whether it is external or internal. |
| Name |
The symbol name |
| Definitions |
The dspec class names for any definitions known to the system. |
| Visible In |
The names of the packages (other than the home package) that the symbol is visible in. |
| Function |
The function or macro function. |
| Lambda List |
The lambda list of the function or macro, if known to the system. |
| Plist |
The symbol plist, if non-nil. |
| Value |
The value of a variable or constant. |
| Class |
The class name, representing the class object. |
Select an item in the Description list to perform an operation on it. For example, if the symbol has a class definition, you can select the Class: item and do Works > Description > Listen to transfer the class object to the Listener tool.
When you select an item in the Symbols list, documentation known to the system is displayed in the Documentation area.
Note: the documentation shown is that returned by the Common Lisp function documentation.
LispWorks IDE User Guide (Windows version) - 01 Dec 2021 19:38:03