





You can configure several aspects of the Editor tool, including:
These editor-specific options are described in 12.7.2 Controlling options specific to the Editor.
Other configuration options affect the Editor but also apply to other tools in the LispWorks IDE which are based on capi:editor-pane. These options control:
You set these options via Tools > Preferences... > Environment. These Environment options are described in 3.2 Setting preferences, which you should read for a full appreciation of the options affecting your Editor tools.
This section describes options affecting only the Editor tool.
To configure these choose Tools > Preferences... and select Editor in the list on the left side of the Preferences dialog. This displays these options in the General tab:
Any changes you make are applied and saved for future use when you choose OK to dismiss the Preferences dialog.
You can control whether Editor tools display toolbars such as the source operations and history toolbars by the option Show Toolbar, as described in 3.1.8 Toolbar configurations.
Control whether Editor windows display a list of buffers in the Text view by the option Display a list of buffers in every Editor window.
The buffers list facilitates speedy switching between buffers while editing. You can filter the buffers list in the usual way if needed.
By default, items in the buffers and various definitions views are sorted alphabetically according to their name. The options in the Sort panel in the Editor Preferences allow you to change this, as follows:
| Unsorted |
Leaves items in these lists unsorted. For views which list definitions, choosing this option lists definitions in the order in which they appear in the source code. |
| By Name |
Sort according to the item name. This is the default setting. |
| By Package |
Sort according to the buffer package or the package of the definition's name. |
| By Type |
Sorts items according to the type of the definition, or the attributes of the buffer. |
As with many other tools, you can configure the way package names are displayed in the Editor. Because of the nature of this tool, you need to be a little more aware of the precise nature of these commands in order to avoid confusion. This information can be configured using the Package box of the Editor Preferences shown in Editor Preferences General tab.
Click Show Package Names to toggle display of package names in the main areas of the buffers and various definitions views.
Type a package name into the text field to change the current package in the Editor. You can use completion to reduce typing, by clicking  which allows you to select from a list of all package names which begin with the partial input you have entered. See 3.14 Completion for detailed instructions. When you have entered the complete name, click the
which allows you to select from a list of all package names which begin with the partial input you have entered. See 3.14 Completion for detailed instructions. When you have entered the complete name, click the  button to confirm the package name.
button to confirm the package name.
Note that this does not change the package currently displayed; it merely changes the Editor's notion of "where" it is in the environment, and this in turn affects the way symbols are printed in the buffers and various definitions views.
By default, the current package is CL-USER.
The Editor Options tab contains miscellaneous options for the Editor:
Editor Preferences Editor Options tab
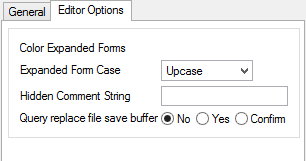
Use Color Expanded Form to control whether expanded forms that are printed by the commands Macroexpand Form and Walk Form are colored. Use Expanded Form Case to control the case of these forms.
Use Hidden Comment String to set the replacement string for hidden comments in folded definitions. See 4.14 Definition folding in the Editor User Guide for an explanation of defintion folding. If Hidden Comment String is empty, then there is no replacement string. The style of the replacement string for hidden comment can be changed via Preferences... > Environment > Styles > Styles Colors And Attributes.
Use the buttons following Query replace file save buffer to control whether the Editor's query replace commands automatically save the modified editor buffers to disk at the end (Yes), ask you whether to save them (Confirm) or leave them in memory (No). To save the buffers in memory, see 12.8.1 Opening, saving and printing files.
LispWorks IDE User Guide (Windows version) - 01 Dec 2021 19:37:58