





This section describes how you can use the Saved Sessions window to save a session, schedule regular saving, and manage your saved sessions.
Choose Works > Tools > Saved Sessions... to raise the Saved Sessions window.
The Saved Sessions window
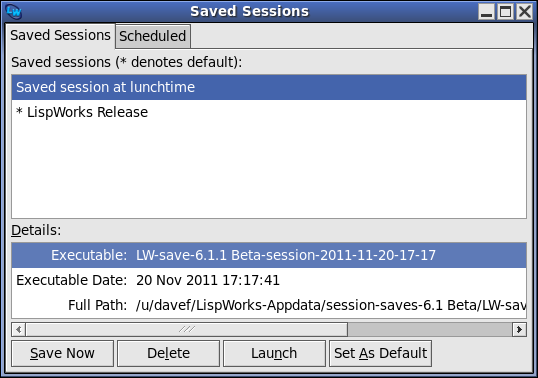
In the Saved Sessions tab is a list of known saved sessions. The default session is marked with *. If you select a session (other than LispWorks Release) in the list, you can see details of when and where it was saved in the Details: area.
To save a session from the running image, click the Save Now button, which raises the Save Session dialog (see 5.4.2 The Save Session dialog and actual saving).
To launch a session, select it in the list and click the Launch button. This invokes the saved session.
To delete a session, select it in the list and click the Delete button. Note that this does not merely remove it from the list but permanently deletes the session, deleting the actual file from the disk.
To make a session be the default saved session, select it in the list and click the Set As Default button. This causes LispWorks images to redirect to this session when they start (see 5.5 Redirecting images to a Saved Session image).
You can set up automatic periodic session saving using the Scheduled tab of the Saved Sessions controller window.
The Scheduled tab of the Saved Sessions window
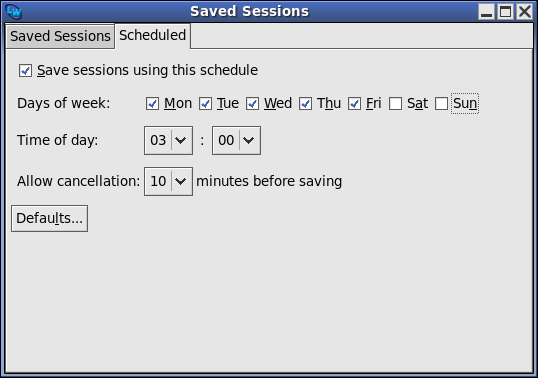
Select or deselect Save session using this schedule to switch automatic saving on or off.
You can select days in the week and a time of the day to do the saving.
When the saving time is reached, the system raises the Save Session dialog and waits for some period of time to allow you to change the settings, cancel the saving, or confirm it. If the period of time passes without you cancelling, the system proceeds to do the saving. The period of time to wait is set by the Allow cancellation option.
Click the Defaults... button to raise the Save Session dialog which allows you to set the parameters for the saving. When you confirm, it does not save the session, but remembers the settings and uses them when doing the automatic saving.
Click the Defaults... button in the Scheduled tab of the Saved Sessions controller window to raise the Save Session dialog.
Enter a name for the session in the Session name: box. This name will be displayed in the list of sessions in the Saved Sessions tab of the Saved Sessions controller window.
Under File name: you can define the filename in which to save the image. The name is constructed by a prefix, optionally followed by one or more of the Version (of LispWorks), the Weekday, the Date or the Time. The full name that would be used is displayed after Sample:. Note that:
Under Options: there are additional options:
By default, the settings in the dialog are remembered as the default settings for future saving sessions. If you want the settings to apply only to the current saving session, you can uncheck Remember these settings at the bottom of the dialog.
When you click OK to confirm the dialog, the session saving is scheduled.
If you invoked the Save Session dialog from the Save Now button, it appears as described in 5.4.1 Scheduling automatic session saving except that a default Session name: is provided and there is also an option Remember these settings. If this is selected, then when you confirm the saving the settings are remembered and used the next time this dialog appears.
Once you click OK to confirm, the saving starts. First all the IDE interfaces are destroyed in a way that makes it possible to resurrect them. Then multiprocessing is stopped. It then saves the LispWorks image. While it is saving it prints messages to the console. Once it finished saving it restarts the IDE and all its interfaces. The pathname of the saved image is printed to the background output as well.
If there is an error during the saving, you can interact with it via the console. There is a restart "Abort saving and restart the IDE" to allow you to return to the IDE.
LispWorks IDE User Guide (Unix version) - 01 Dec 2021 19:37:04