






The preview view allows you to generate different system plans automatically based on three things:
You can use this view to browse the plan and to execute all or any part of it, as well as generate it.
Click on the Preview tab to switch to the preview view in the System Browser. The System Browser appears.
Figure 28.3 Previewing system plans using the Preview view

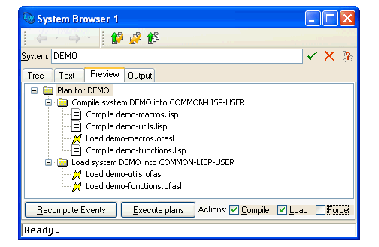
Click Recompute Events or the menu command Tools > Refresh and expand nodes in the tree to make the plan fully visible as in Previewing system plans using the Preview view.
The System Browser has the areas described below.
As with the tree view, the current system is shown here. See System area for details about this area.
The Actions area contains a number of options allowing you to choose which actions you want to perform, thereby allowing you to create system plans.
The Compile , Load and Force check buttons can be selected or deselected as desired. Note that at least one of Compile and Load must always be selected.
Click Recompute Events to create a new plan for the specified options. You should click this button whenever you change the Compile , Load , or Force options, or whenever you change any of the files in the system or any of its subsystems.
Click Execute Events is used to execute the events currently selected in the main area. Notice that this button is only enabled.when some event is selected in the plan. See Executing plans in the preview view below for details.
As with other tools, you can use the Filter area to restrict the output in the plan area to just those actions you are interested in. This may be useful, for instance, if you want to see only compile actions, or only load actions, or if you are only interested in the actions that need to be performed for a particular file.
The Plan area lists the actions in the current plan. Items are indented to indicate groups of related actions. Thus, if a subsystem needs to be loaded, the individual files or subsystems that comprise it are listed underneath, and are indented with respect to it.
The File Description area displays information about any system member selected in the Plan area. If no such member is selected, information about the current system (the one named in the System area) is shown instead. The same pieces of information are shown as in the tree view. See Description area for details. As with other views, items selected in this area can be operated on using commands in the Works > Description menu.
Once you have created a plan in the preview view, there are a number of ways that you can execute either the whole plan, or individual actions within that plan.
As already mentioned, to execute individual actions in the plan, select them in the main area and then click the Execute Events button.
To execute the whole plan, just choose the relevant command:
 button to execute a plan for loading the system.
button to execute a plan for loading the system. button to execute a plan for compiling the system.
button to execute a plan for compiling the system. button to execute a plan for both compiling and loading the system.
button to execute a plan for both compiling and loading the system.Note that you can also execute the whole plan by choosing Edit > Select All and then clicking Execute Events .
LispWorks IDE User Guide (Windows version) - 13 Sep 2017