 toolbar button.
toolbar button.





Once you have successfully built your application, you can run it from the Application Builder.
If the application can run without arguments you can run it by choosing
Build > Run
or clicking the  toolbar button.
toolbar button.
If the application requires command line arguments, or you want to see what it writes to the standard output, or you need some other setups, choose
Build > Run With Arguments
or click the  toolbar button. This raises a dialog, shown in The Run With Arguments dialog below.
toolbar button. This raises a dialog, shown in The Run With Arguments dialog below.
Figure 28.4 The Run With Arguments dialog

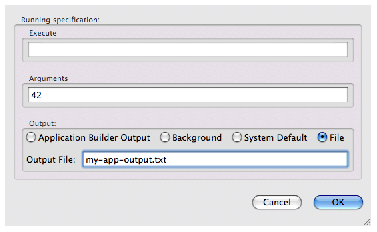
To pass one or more command line arguments to your application, enter these in the Arguments pane.
To redirect the output of your application, select an option in the Output area.
Click OK to run your application with the settings you specified. The State pane shows when the application is running and reports when it has finished.
The Run With Arguments dialog also allows you to set a different file to execute, rather than the saved image. This is useful if your application needs some setups, or if it needs to be invoked by some other program (for example, when it is a dynamic library).
To execute a different file from the one you built, enter the path in the Execute pane.
Application processes that were invoked by the Application Builder can conveniently be killed if needed.
To kill all such processes, choose
Build > Kill All
or click the  button.
button.
To kill just one such process choose Build > Kill Application . This raises a menu listing the invoked applications that are still running in the chronological order in which they were invoked. Select one item from the menu to kill that process.
LispWorks IDE User Guide (Macintosh version) - 13 Sep 2017