





You can configure the Window Browser using the Preferences dialog. To do this, choose Works > Tools > Preferences... or click  to display this dialog, and then select Window Browser in the list on the left side of the dialog.
to display this dialog, and then select Window Browser in the list on the left side of the dialog.
Window Browser Preferences
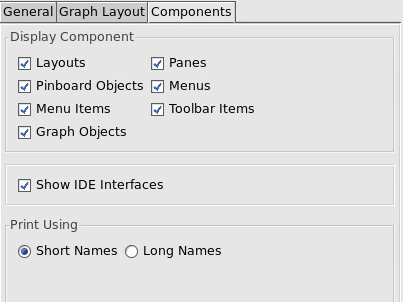
The Window Browser Preferences has three tabs:
Entries in the Window Browser can be sorted using the Sort panel in the General tab in the Preferences dialog. Choose the sort option you require from the list available.
| By Name |
Sorts items alphabetically by name. |
| By Package |
Sorts items alphabetically by package name. |
| Unsorted |
Displays items in the order they are defined in. This is the default setting. |
As with other tools, you can configure the way package names are displayed in the Window Browser using options available in the General tab.
Check or uncheck Show Package Names to turn the display of package names in the Window Browser on and off.
Specify the process package of the Window Browser in the Package text box.
You can control whether the Window Browser displays its history toolbar by the option Show Toolbar in the General tab of the Preferences, as described in 3.1.8 Toolbar configurations.
There are several types of window object which can be displayed in the Window Browser, and you can configure which types are displayed using the Display Component panel of the Components tab in the Preferences dialog. Six options are available; select whichever ones you want to display.
Below, the current window means the window that is at the root of the graph.
| Layouts | Displays the major layouts available to the current window. For the parent window of the environment, this means all the windows that have been created. For an individual window, this means the configuration of the different panes in that window. |
| Panes | Displays CAPI panes in the current window. |
| Pinboard Objects | Displays any pinboard objects in the current window. See the CAPI User Guide and Reference Manual for a full description of pinboard objects. |
| Menus | Displays any menus available to the current window. |
| Menu Items | Displays any menu items available to the current window. This option only takes effect if Menus is selected as well. |
| Graph Objects | Displays any graph objects in the current window. See the CAPI User Guide and Reference Manual for a full description of graph objects. |
| Toolbar Items | Displays any toolbar items available to the current window. |
By default, all these options are selected in the Window Browser.
Check or uncheck Show IDE Interfaces to control whether the Window Browser shows the the LispWorks IDE windows in the graph or not. Unchecking it makes it easier to find your windows in the graph.
By default, the Window Browser gives each item in the graph a short name. You can also display the complete symbol name for each item if you wish, as displayed in the Window line of the Description list. You can configure this option from the Components tab of the Preferences.
Select Long Names in the Print Using panel to display the complete symbol name of each item in the graph.
Select Short Names in the Print Using panel to display the short name for each item in the graph. This is the default setting.
Bear in mind that graphs are larger when you display them using long names, and can therefore be more difficult to examine.
LispWorks IDE User Guide (Unix version) - 01 Dec 2021 19:37:24